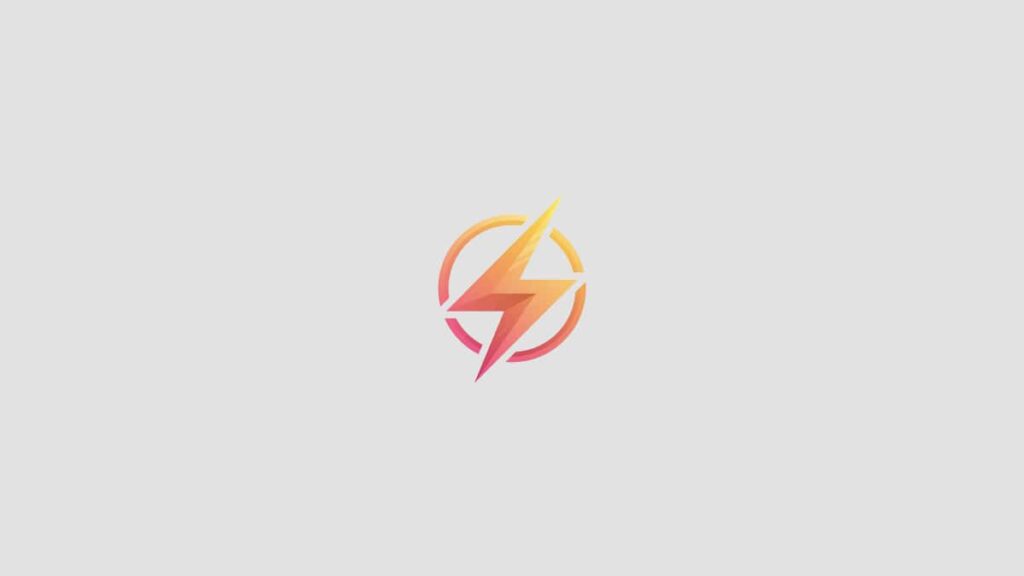As a professional journalist and content writer, I often find myself needing to install Java for various projects. In this blog post, I will provide a detailed guide on how to install Java on Windows, step by step. Whether you are a beginner or a seasoned developer, this guide will help you navigate the installation process with ease.
Step 1: Download Java
The first step in installing Java on Windows is to download the Java Development Kit (JDK) from the official Oracle website. Make sure to select the appropriate version for your operating system (32-bit or 64-bit) before starting the download.
Step 2: Run the Installer
Once the JDK is downloaded, locate the installation file and double-click to run it. Follow the on-screen instructions to complete the installation process. Make sure to choose a suitable directory for the installation and accept the default settings.
Step 3: Set Environment Variables
After the installation is complete, you will need to set up the environment variables in Windows. This step is crucial for Java to function properly on your system. To set the environment variables, navigate to Control Panel > System and Security > System > Advanced system settings > Environment Variables.
Step 4: Verify Installation
Once the environment variables are set, you can verify the Java installation by opening Command Prompt and typing java -version. If Java is installed correctly, you should see the version information displayed on the screen.
Writing this blog post has been a rewarding experience for me as it allowed me to revisit the basics of Java installation and share my knowledge with others. I hope this guide has been helpful to you in navigating the installation process on Windows.
Conclusion
Installing Java on Windows may seem daunting at first, but following the steps outlined in this guide will make the process smooth and straightforward. If you have any questions or feedback, feel free to leave a comment below. Happy coding!