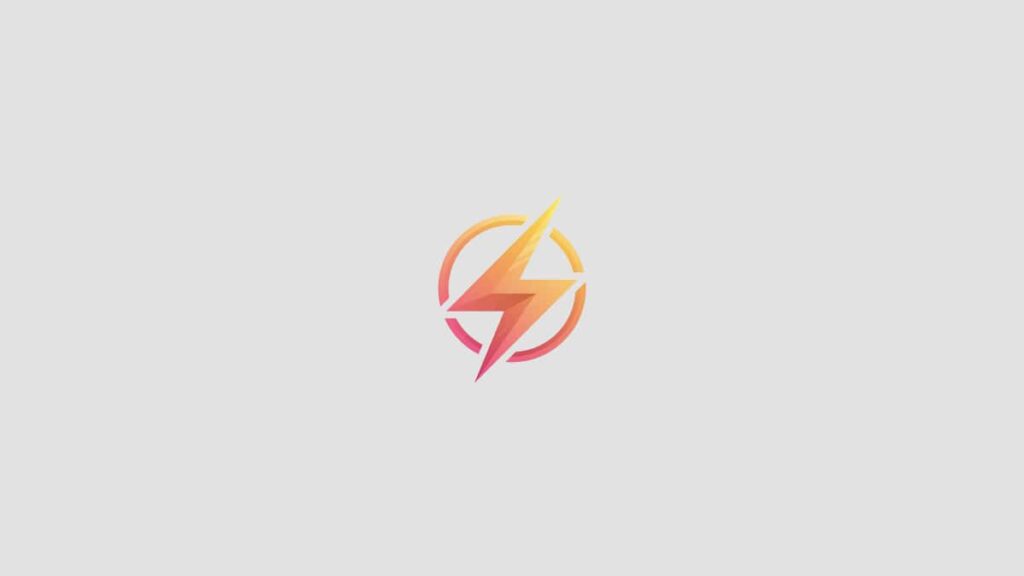Excel is a powerful tool that can be used for a variety of tasks, from simple calculations to complex data analysis. One useful feature in Excel is the ability to create drop down menus, which can help make data entry more efficient and reduce errors. In this guide, we will walk you through the steps to create drop down menus in Excel.
Setting Up Your Data
Before you can create drop down menus in Excel, you need to have your data ready. Start by entering the list of options you want to appear in the drop down menu in a separate column or row. For example, if you are creating a drop down menu for a list of countries, you would list all the countries in a column or row.
Creating the Drop Down Menu
To create a drop down menu in Excel, select the cell where you want the drop down menu to appear. Then, go to the “Data” tab on the Excel ribbon and click on “Data Validation.” In the Data Validation window that appears, select “List” from the drop down menu under Allow. In the Source box, enter the range of cells that contains your list of options. Make sure to include the column or row headers in your selection.
Customizing the Drop Down Menu
Once you have created the drop down menu, you can customize it to suit your needs. You can choose whether to allow users to input their own values or restrict them to the options in the drop down menu. You can also adjust the error alert settings to provide feedback if an invalid entry is made. Play around with the settings to see what works best for your data entry needs.
Using the Drop Down Menu
Now that you have created and customized your drop down menu, you can start using it in your Excel spreadsheet. Simply click on the drop down arrow in the cell with the drop down menu, and select the option you want to input. This can help speed up data entry and ensure accuracy by reducing the chances of typos or incorrect entries.
Conclusion
Creating drop down menus in Excel is a useful skill that can help streamline your data entry process. By following the steps outlined in this guide, you can easily set up drop down menus in your Excel spreadsheets. Have you tried creating drop down menus in Excel? Share your experience in the comments below!